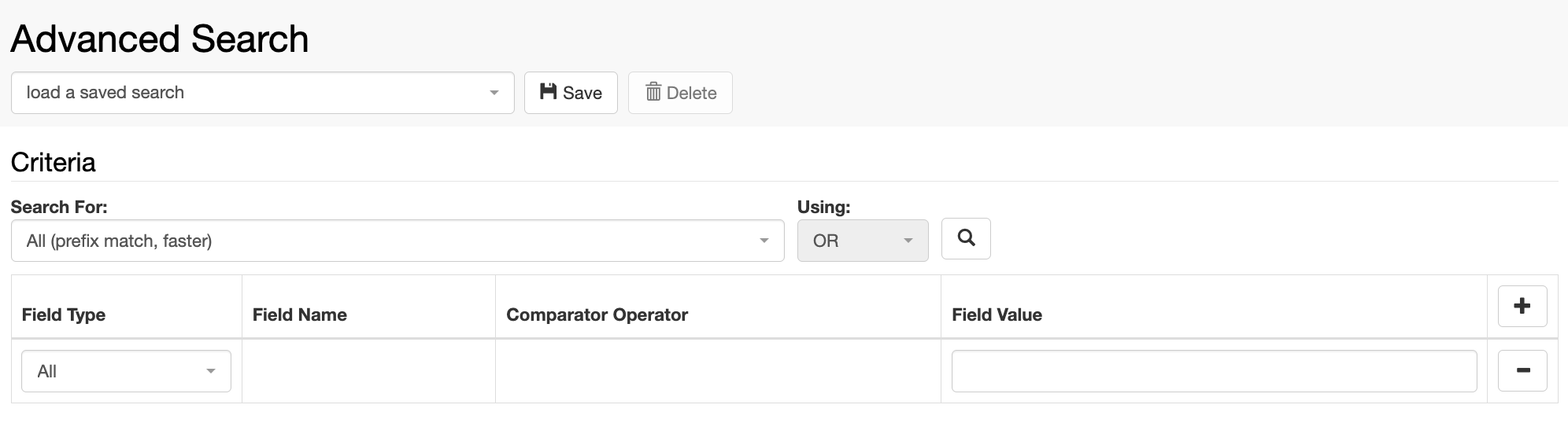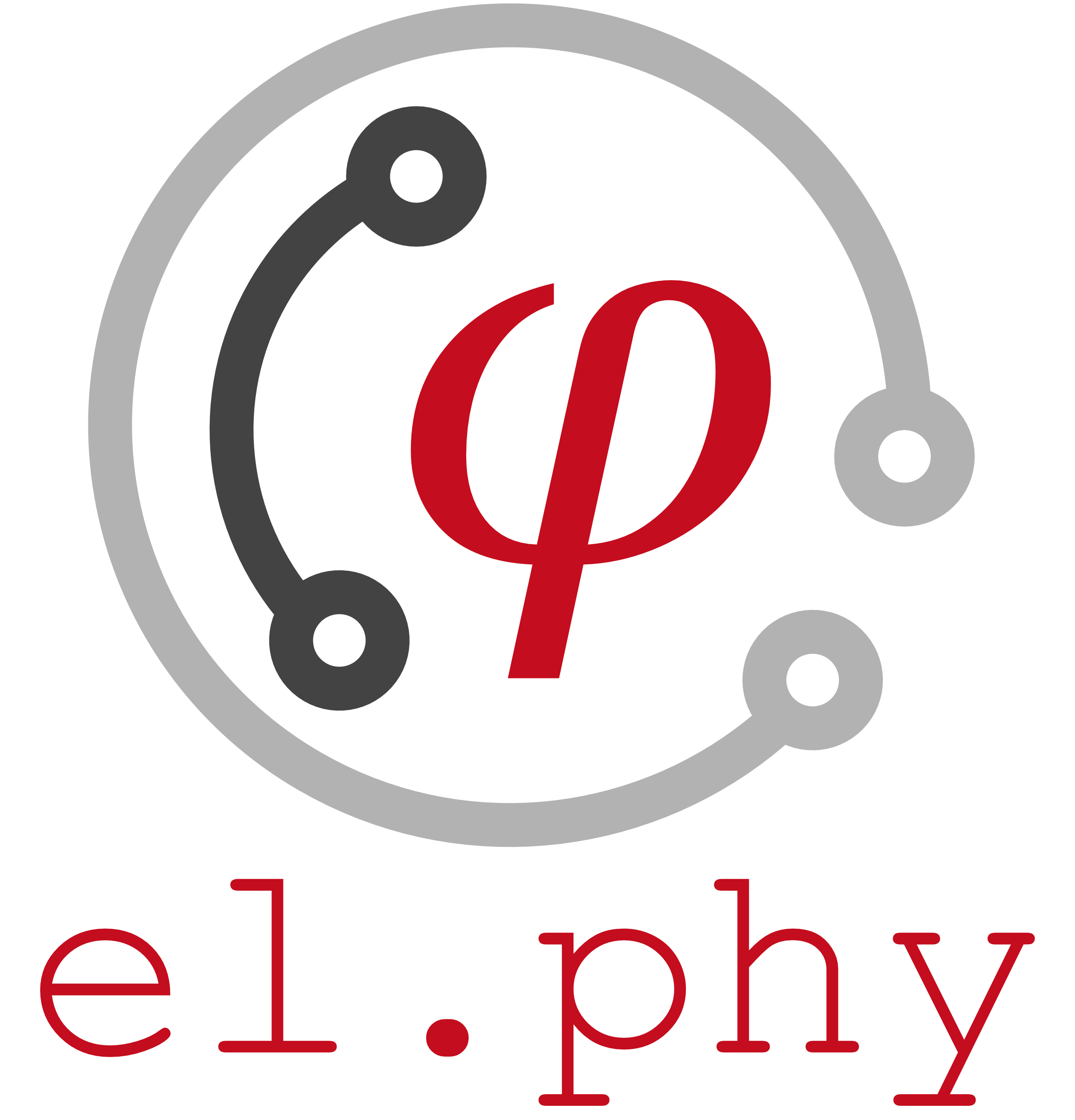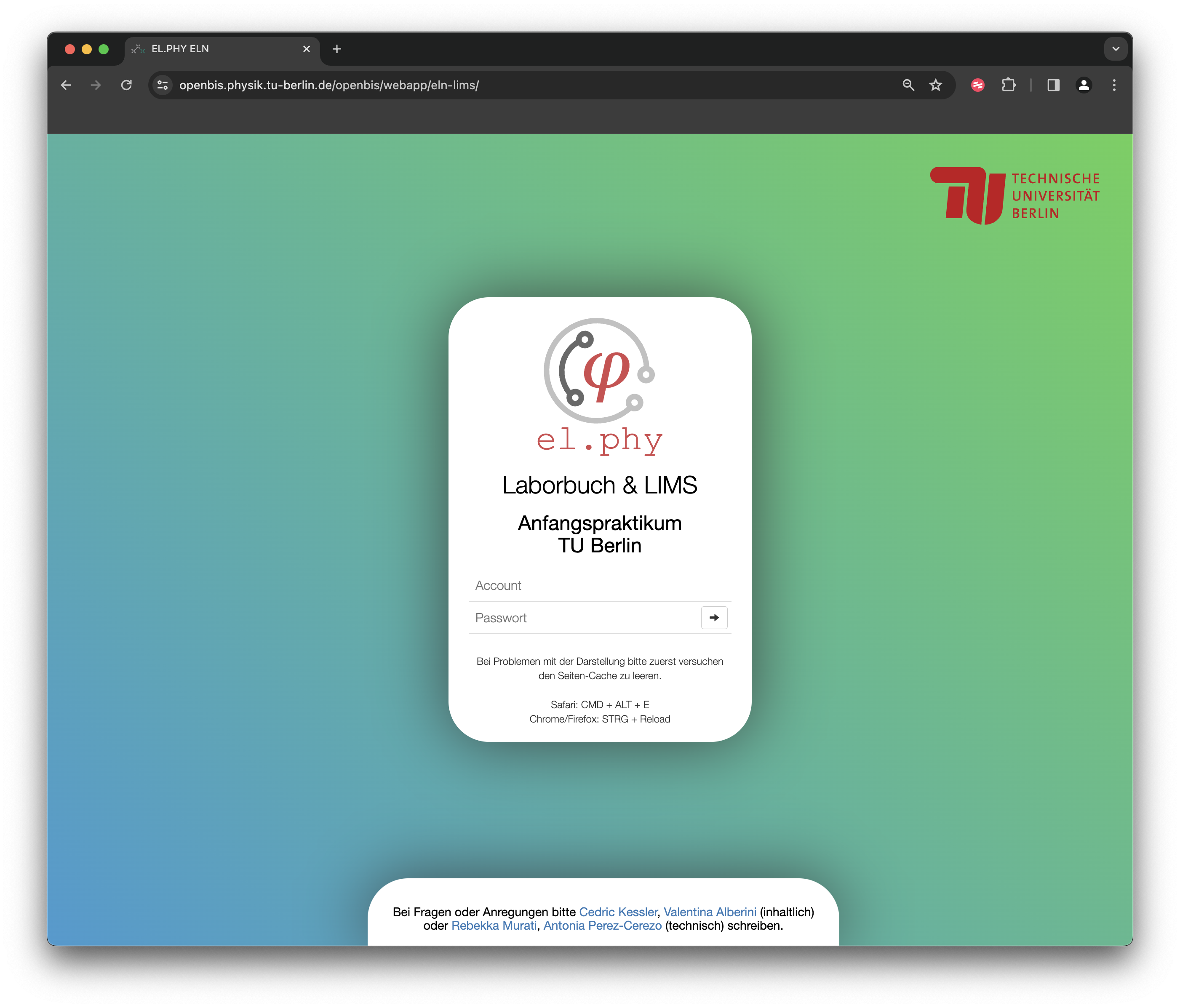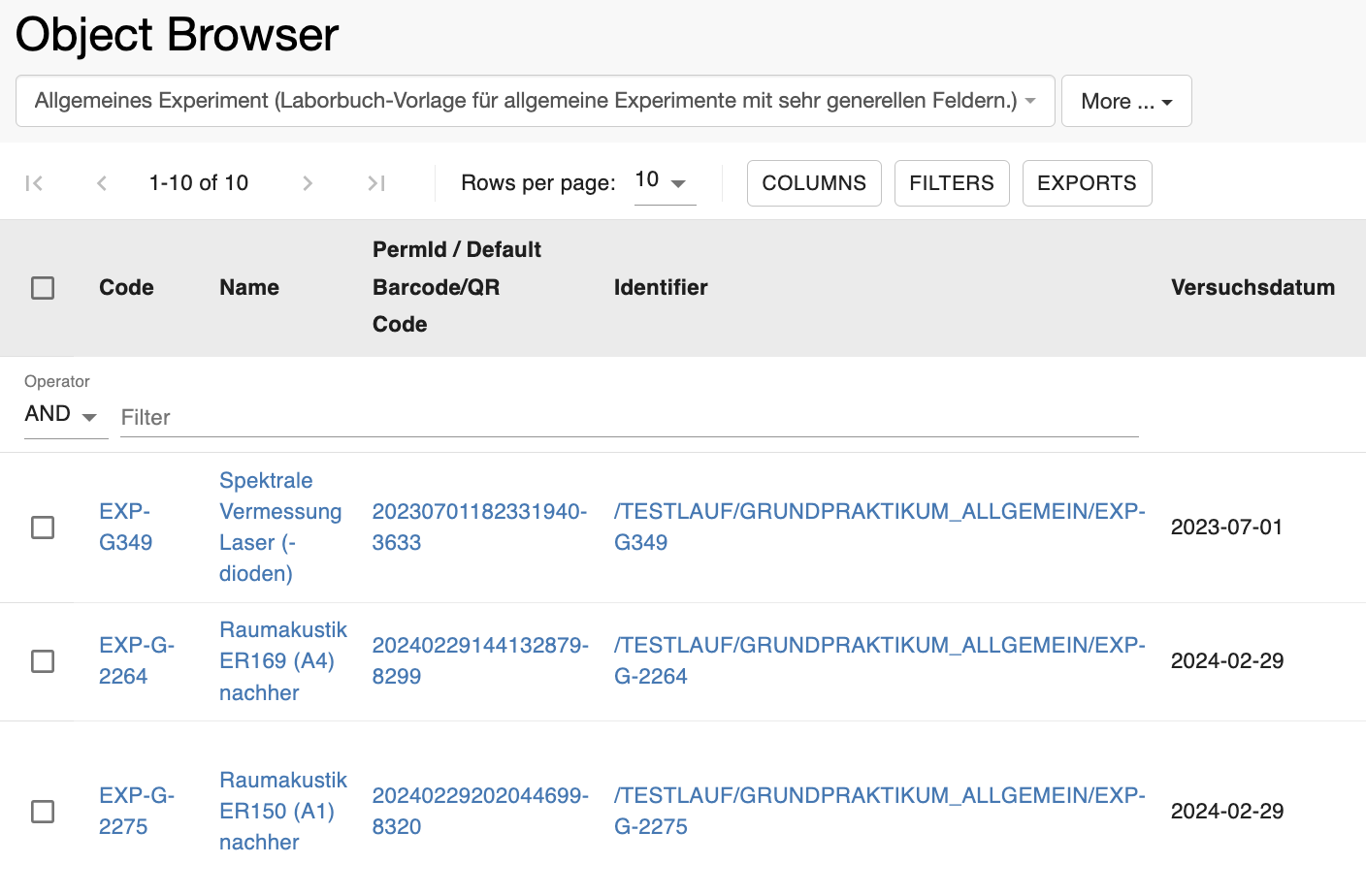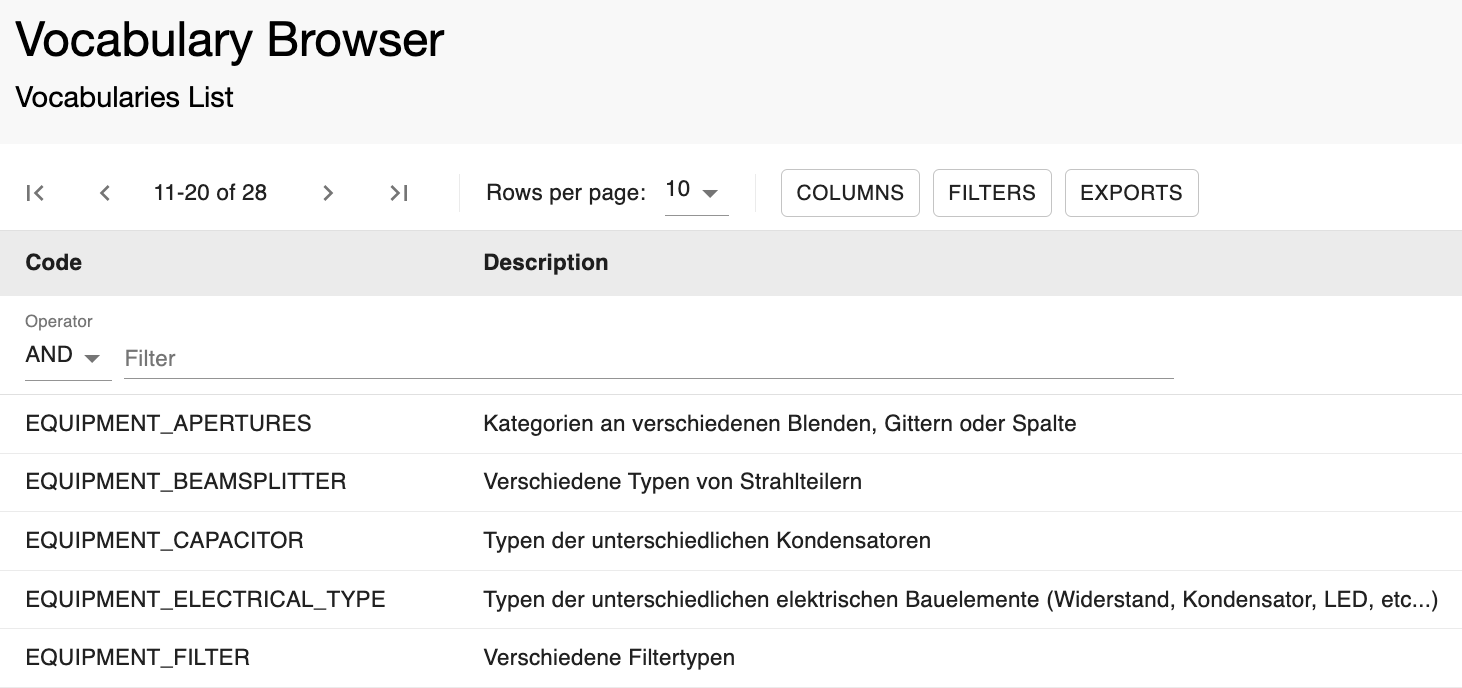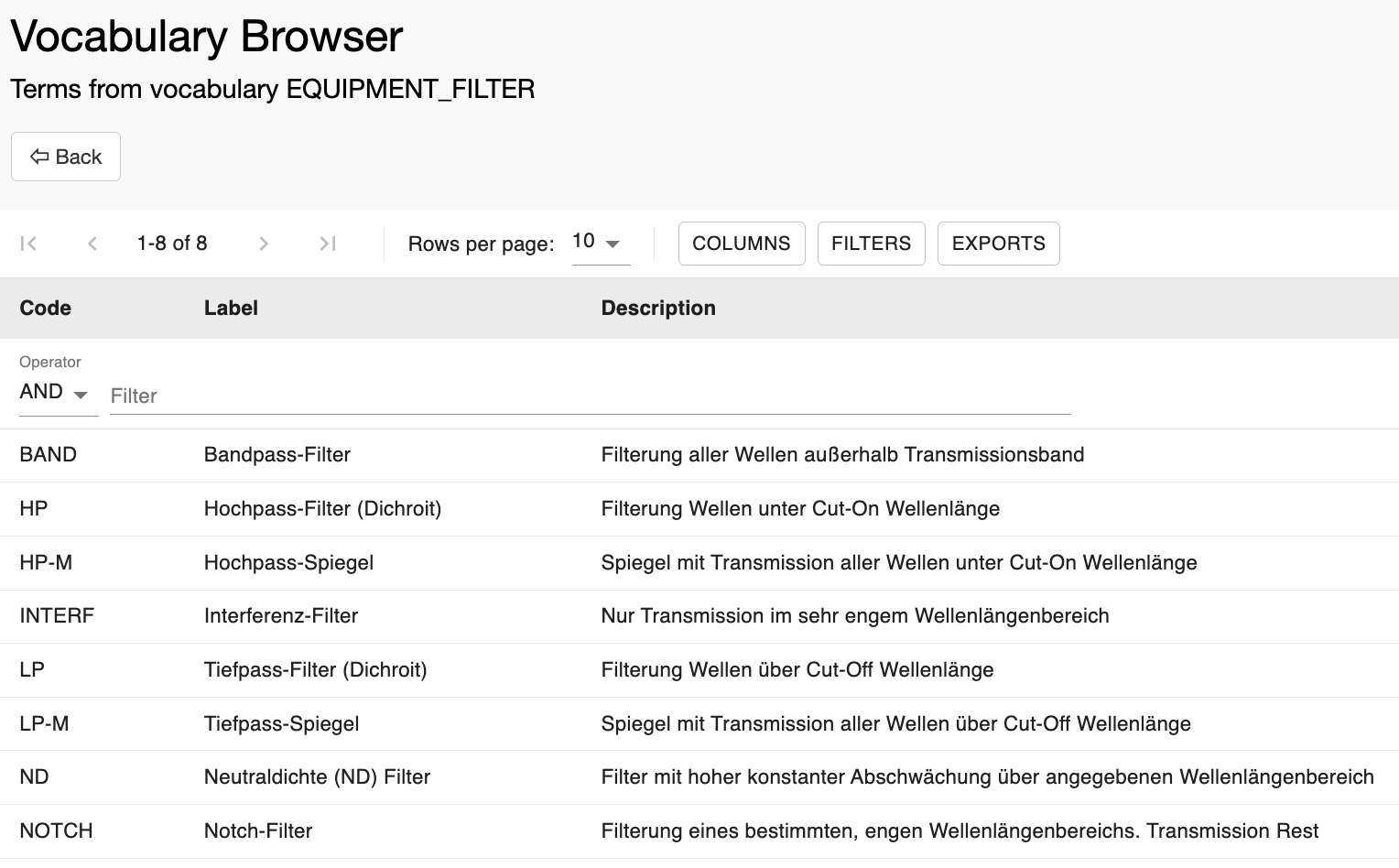Weboberfläche: ELN & LIMS#
Die Hauptsächliche Weboberfläche ist über openbis.physik.tu-berlin.de/ erreichbar.
Hauptinteraktions-Oberflächen#
Login#
Seitenleiste#
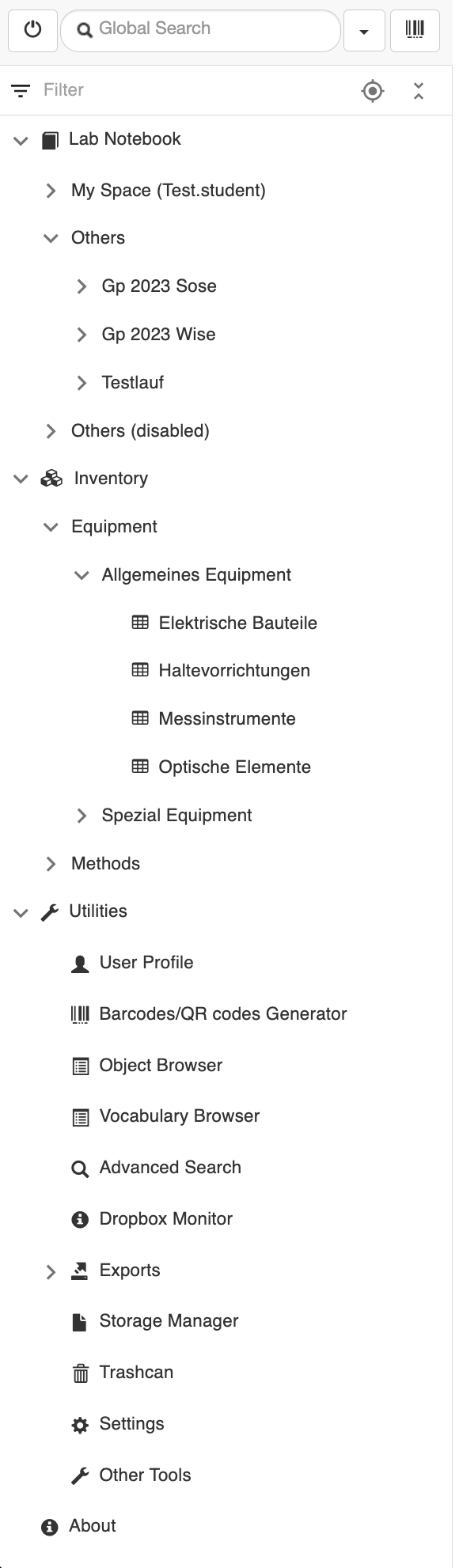
Nach Login und kurzer Wartezeit zeigt sich die Grundstruktur. Rechts findet sich der Bearbeitungsbereich mit Anzeige der Objekte, links ist die Seiten- / Menüleiste. Am oberen Ende dieser findet sich neben dem Logout-Knopf ein globales Suchfeld. Durchsucht werden alle Labobücher, LIMS-Geräte und Datasets zu denen mindestens Observer-Rechte bestehen. Das Barcode-Symbol ermöglicht die Objektsuche über Barcodes mit der Webcam oder eines Scanners.
Die hierarchische Menü-Struktur lässt sich beliebig ein- und ausklappen. Dabei sind die obersten Ebenen Laborbuch (Lab Notebook), Inventar (Inventory) und Werkzeuge (Utilities). Beim Laborbuch und Inventar sind die unterliegenden Ebenen gemäß der Struktur von openBIS Objekten.
Der persönliche Laborbuch-Space (Bereich) befindet sich in My Space. Andere, zugriffsberechtigte Spaces finden sich in Others. Dem Space untergeordnet ist das Project, als gröbste Sammlungsform (z. B. Bachelorarbeit, Praktikumsgruppe). Untergeordnet hierzu sind Collections, als Ordner für Teilversuche. Die tatsächlichen Laborbücher zu Versuchen werden hier als Object untergeordnet.
Das Inventar hat unterschiedliche Spaces für Equipment, Methoden, Proben und weitere. Die Projects unterteilen diese nochmals Gebietsweise. Die Geräte oder SOPs sind kategorieweise in Collections aufgelistet.
Unter Werkzeuge findet sich verschiedene Einstellungs- und Suchfunktionalitäten.
Seitenleiste-Filter#

Mit dem Filterfeld in der Seitenleiste kann innerhalb dieser gefiltert werden. Es kann nur nach dort explizit vorhandenen Namen / Bezeichnungen gesucht werden. Datasets oder Laborbuchinhalte können nicht gefunden werden, hierzu Suchfeld verwenden. In der Leiste angezeigte Unterelemente können über Collapse All minimiert werden.
Barcode-Scanning#
Nach Klick auf das Barcode-Symbol in der Seitenleiste öffnet sich die Scanner Oberfläche. Ein erkannter, angeschlossener Bluetooth- oder USB-Barcodescanner wird unter dem Tab Scanner angezeigt. Bei verfügbarer Webcam oder sonstiger angeschlossener Kamera zeigen sich weitere Tabs mit entsprechender Beschriftung (Bild unten: Video Device 1). Hier können Barcodes über die Kamera erkannt werden. Eventuell ist eine browserspezifische Bestätigung des Videoeingangs notwendig. Erfolgreich erkannte Barcodes leiten automatisch zum entsprechenden Objekt weiter. Fehlerhafte Erkennung geben eine Fehlermeldung.

Laborbuch#
Allgemeines Experiment#
Inventar#
Equipment#
Utilities#
Unter Utilities finden sich Einstellungen, Suchfunktionen, Exportfunktionen und weitere nützliche Widgets für die Nutzung mit openBIS.
User Profile#
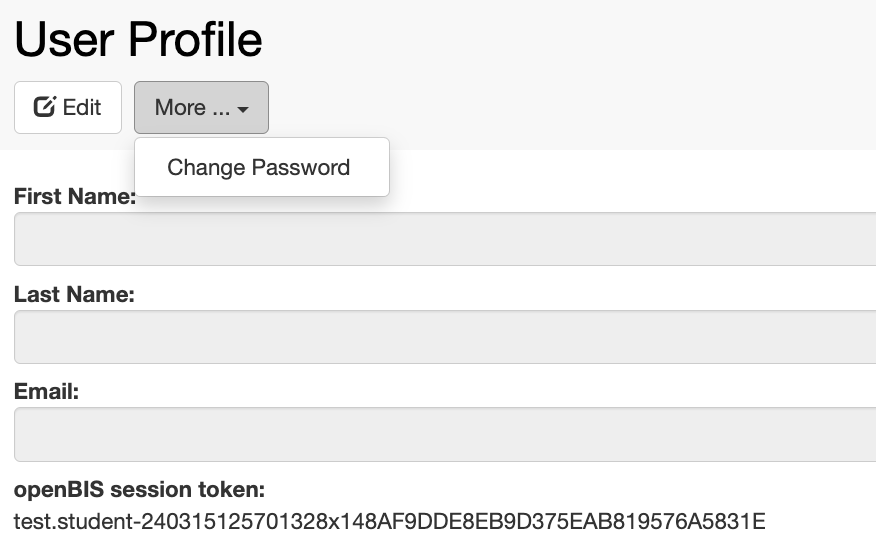
Das Werkzeug User Profile erlaubt die Änderung des Namens, Mail-Adresse und Passwort (unter More). Der Session-Token ist ein temporärer Zugangstoken für die Nutzung in APIs, wie PyBis.
Barcode Generator#
Der Barcode Generator ermöglicht die Erstellung von Code-128, QR-Code oder Micro-QR-Code zum Druck und anschließender Markierung von realen Objekten zur Nutzung mit dem Barcode-Scanner. Erstellt werden neue PermIDs. Verknüpft werden diese Barcodes über den Knopf “Update Custom Barcodes” bei Auswahl eines Objektes.

Object Browser#
Vocabulary Browser#
Advanced Search#
Die erweiterte Suchfunktion ermöglicht komplexe Suchanfragen über alle, zugriffsberechtigten Inhalte. Durchsucht werden alle Objecte, Collections, Projects und Datasets auf die Zugriff besteht. Suchanfragen können für die spätere Wiederverwendung gespeichert werden. Für die Suche muss eine generelle Suchfunktion ausgewählt werden. Zusätzlich zu dieser werden Freitext oder spezielle Kriterien hinzugefügt. Weitere Informationen finden sich hier.