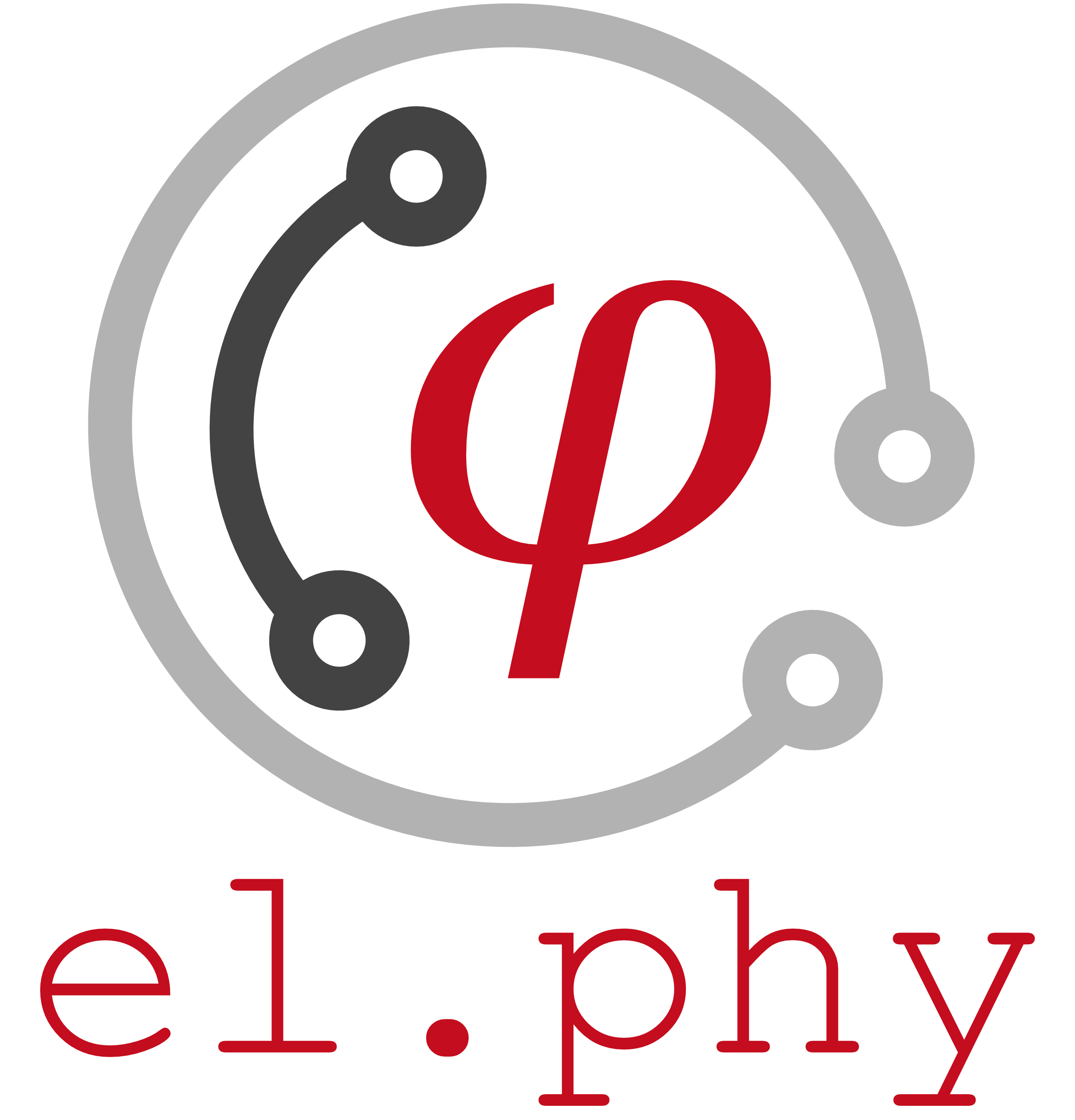Der GP Standardversuch#
Für die Teilnehmenden des physikalischen Grundpraktikums ist die Vorlage “GP_Standardversuch” für das Anlegen eines Laborbuches zu verwenden. Eine kurze Videoanleitung, bei der Beispielhaft ein Laborbuch angelegt wird, befindet im Forum des Grundpraktikums ISIS-Kurses.
Anlegen eines Laborbuches#
Wer am Grundpraktikum teilnimmt, wird zu Beginn des Semesters einer Praktikumsgruppe für das jeweilige Semester zugeordnet. Der Gruppenname entspricht in der Regel der zuordnung, wie sie auch auf Moses zu finden ist, sprich wenn dort die Zuordnung “Mo A Name Tutor*in” steht, sollte unter dem “Others” Bereich in OpenBis eine Gruppe vorzufinden sein, welche den selben Namen trägt. In diesen Gruppen befinden sich dann die sogenannten Themenkreise, die von euren Tutor*innen angelegt werden, unter denen ihr dann wiederum die Laborbücher anlegen könnt.
Durch klicken auf “+ New” öffnet sich ein Dropdown Menü, über welches der GP Standardversuch ausgewählt wird. Es öffnet sich eine Maske im Editierbereich, mit unterschiedlichen Feldern, die, wenn sie mit einem “*” versehen sind ausgefüllt werden müssen.
Equipment#
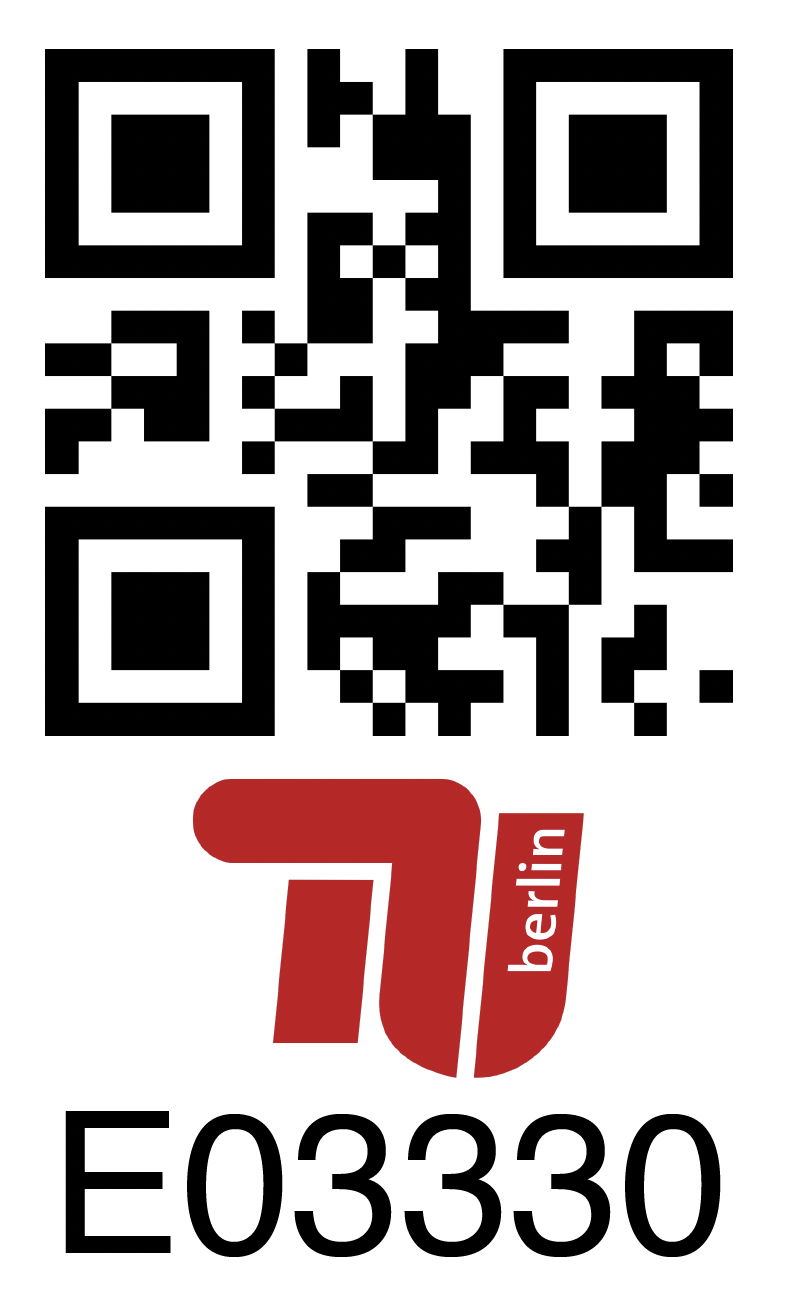
Egal, welcher Versuch durchgeführt wird, es werden Bauteile und Gerätschaften verwendet, die dokumentiert werden müssen. Um diese Geräte genau zuordenbar zu machen, sind diese mit einem QR-Code und einer Nummer versehen, welche in OpenBis hinterlegt sind. OpenBis selbst vergibt den Geräten dann eine sogenannte “PermID”, die die Geräte innerhalb des Systems genau zuordenbar machen. QR-Code und drunter stehende Nummer ermöglichen es aber nun, die Geräte einfach ins Laborbuch hinzuzufügen, sofern sie verwendet wurden. Dafür gibt es zwei Möglichkeiten:
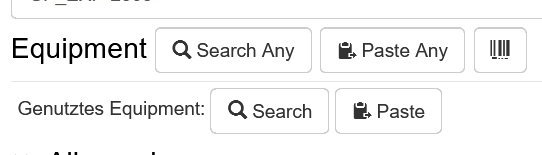
Zum einen können die verwendeten Geräte über den kleinen Barcode-Knopf eingescannt werden. Beim klicken auf den Knopf, öffnet sich eine Seite, auf der “Scanner” oder “Video Device 1” ausgewählt werden kann. “Video Device 1” steht dafür in der Regel für die eingebaute Laptopkamera. Wird diese gewhält, schaltet sich automatisch eudiere Webcam an und das Bauteil mit dem QR-Code kann davor gehalten und gescannt werden, so dass es automatisch gelistet wird. Bei vorhandenem Barcodescanner vorhanden ist, kann er QR-Code auch mit diesem eingescannt werden, dafür muss dann entsprechend “Scanner” gewählt und der Barcodescanner per USB-Anschluss mit dem Laptop verbunden sein.
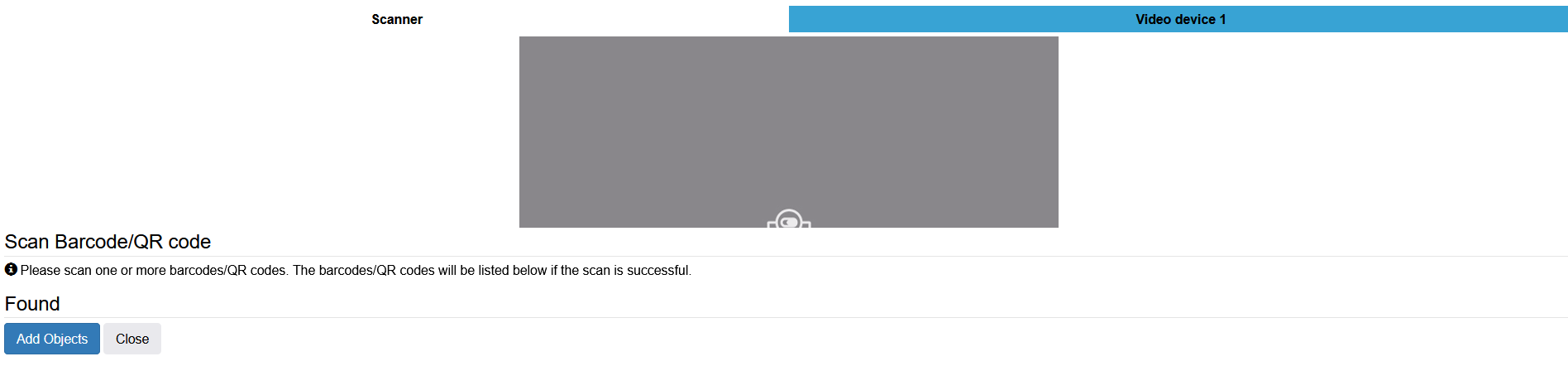
Die aufgenommenen Geräte werden unter “Found” aufgelistet. Wenn alle Geräte eingescannt sind, den “Close”-Button drücken und die Geräte erscheinen im Laborbuch.
Wenn sich der QR-Code nicht scannen lässt oder keine funktionierende Kamera vorhanden ist, kann auch einfach der Code, der unter dem QR-Code steht über “Search” eingegeben werden. Es empfiehlt sich dabei tatsächlich “Search” und nicht “Search Any” zu verwenden, da “Search” nur die Geräte durchsucht, “Search Any” aber alles von OpenBis. Da alle Geräte, die mit einem Code versehen sind auch in OpenBis hinterlegt sind, findet OpenBis diese dann und sie können mit einem Klick hinzugefügt werden.
Allgemein#
Beschriftung#
Die Beschriftung spiegelt wieder, was links im Menü angezeigt wird. Das heißt, es wäre sehr sinnvoll, hier eine Beschriftung zu wählen, die Aussagekräftig ist und sich später einfach zuordnen lässt. Eine gut gewählte Beschriftung wäre zum Beispiel “Max_Mustermann_Versuchsname” oder “Mustermann_Versuchsname”. Eine schlecht gewählte wäre beispielsweise nur der Versuchsname aber keine Information dazu wer den Versuch durchgeführt hat.
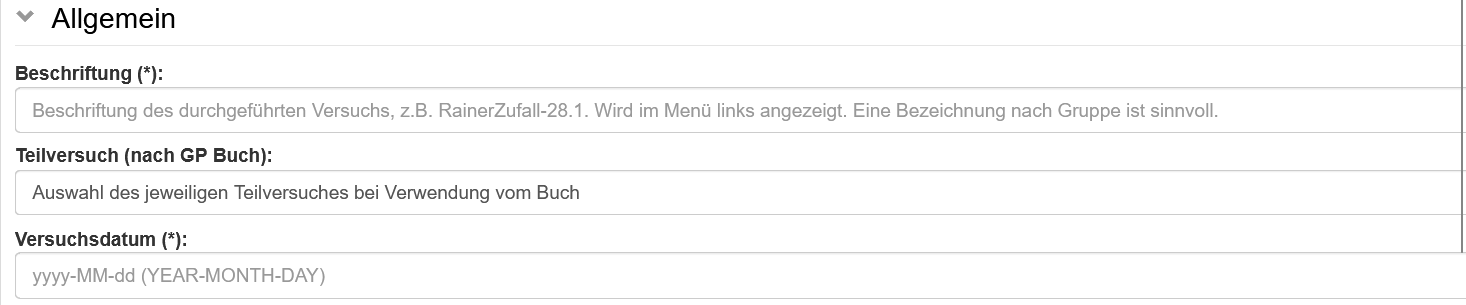
Teilversuch (nach GP Buch)#
Über ein Dropdown-Menü kann der Teilversuch, sofern nach dem Buch und nicht mit einem gesonderten Skript gearbeitet wird, ausgewählt werden. Wenn nach einem Skript gearbeitet wird, kann das Feld freigelassen werden.
Versuchsdatum#
Hier soll das Datum eingetragen werden, an dem der Versuch durchgeführt wurde. Wird der Versuch über mehrere Termine hinweg durchgeführt, soll das Datum des Versuchbeginns angegeben werden. Die Information, dass ein Versuch über mehrere Termine hinweg lief, kann unter der Versuchsdurchführung festgehalten werden.
Laborpartner*in#
In diesem Feld kann, wenn vorhanden, die Person angegeben werden mit der der Versuch zusammen durchgeführt wurde.
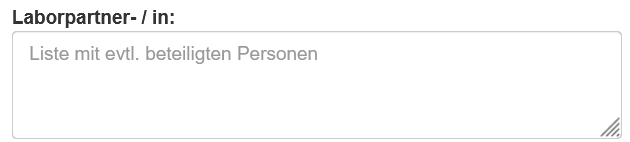
Versuchsdurchführung#
Versuchsziel#
Es soll kurz (1-2 Sätze maximal) überlegt und formuliert werden, was das eigentliche Versuchsziel ist. Hintergrund ist, dass geübt werden soll, vor dem Experimentieren eine klare Vorstellung davon zu haben, welches Ziel erwartet wird.
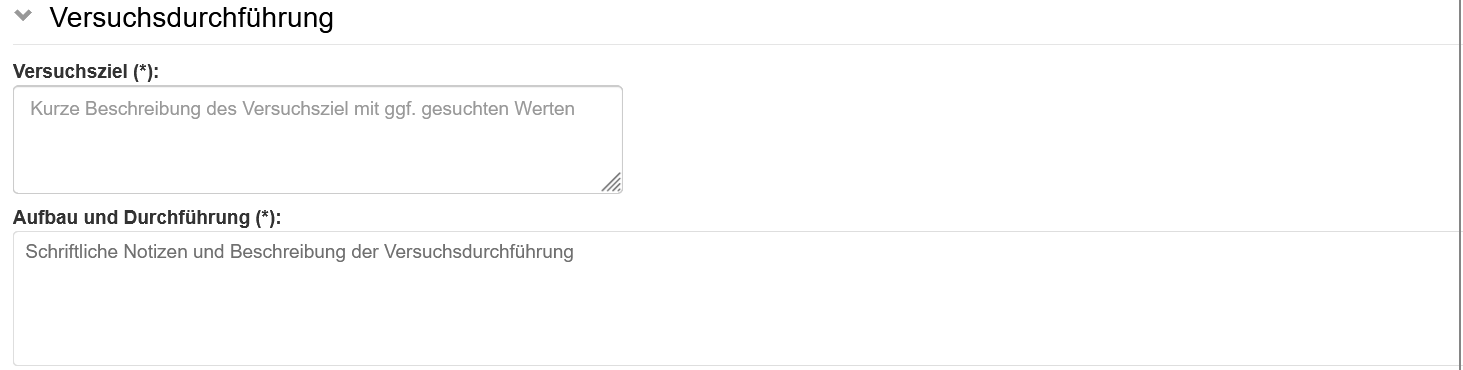
Aufbau und Durchführung#
Unter Aufbau und Durchführung sollen die eigentlichen Versuchsnotzien verfasst werden. Welche Bauteile wurden verwendet? Wie wurden diesen Bauteile verwendet? Welche Einstellungen wurden gewählt? Welche Probleme traten auf und welche Beobachtungen wurden gemacht? Im Idealfall, wenn es die Versuchszeit zulässt, werden hier bereits die Texte ausformuliert, die später ins Protokoll übernommen werden.
Für die Versuche zu den Themenkreisen “TK16 Luftdichte, Dampfdruck, Luftfeuchte” “19/20 Elektronische Grundversuche”, “TK24 Elektrische Schwingungen” sowie “Cosmic Hunters” muss eine spezielle Syntax verwendet werden, die die Daten, unter der Verwendung eines Parsers, in Einklang mit den FAIR-Prinzipien bringen soll.
Tabelle#
Die Tabelle gibt die Möglichkeit Werte, die nicht automatisiert aufgenommen werden, tabellarisch festzuhalten. Eingetragene Werte können durch markieren + die jeweilige Tastenkombination zum kopieren (STRG + C für Windows, ⌘ + C für Mac), aus der Tabelle rauskopiert und in eine Exceldatei für die weitere Verarbeitung eingefügt werden. Anderherum können auch Daten aus einer Excel-Tabelle über die Einfügen Tastenkombination (STRG + V für Windows, ⌘ + V für Mac) in die Tabelle im Laborbuch kopiert werden. Dabei gehen jedoch eventuell hinterlegte Formeln verloren, da nur Reintext übernommen wird.
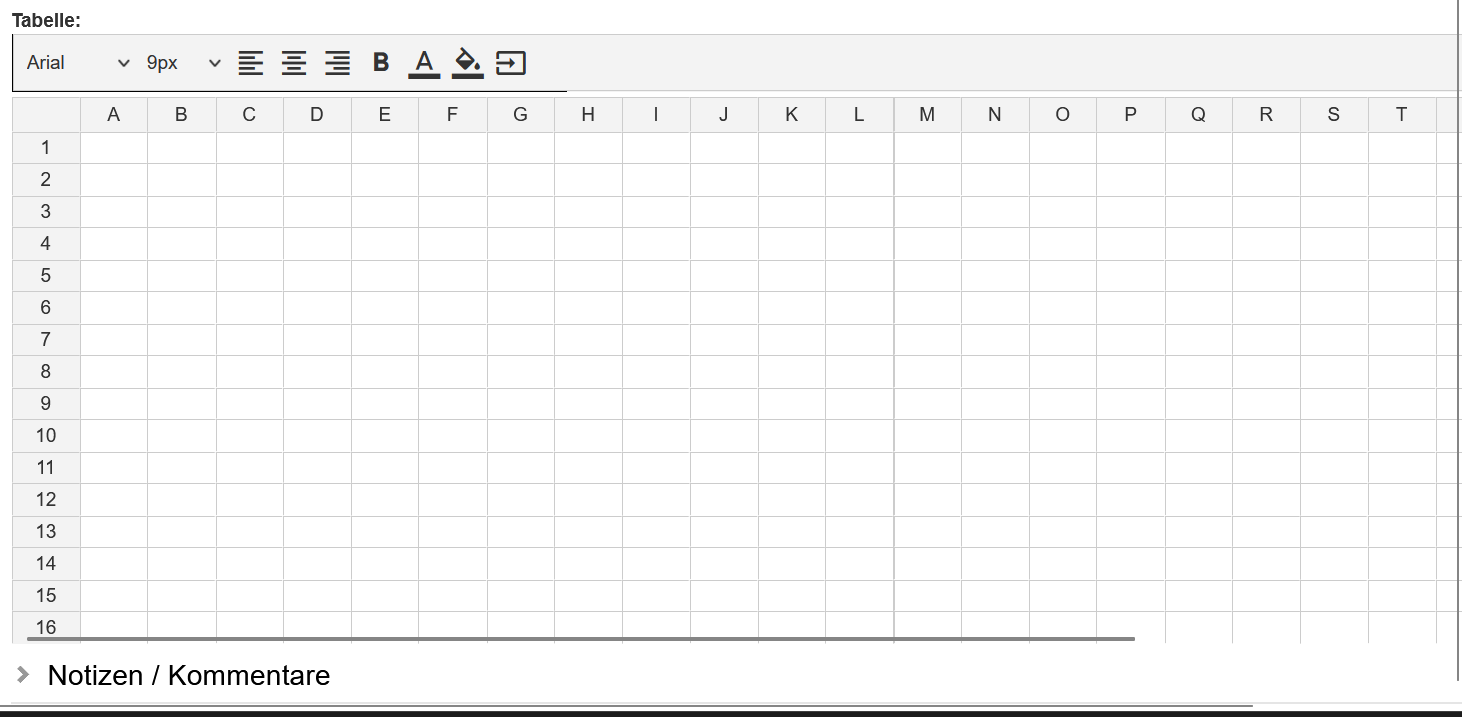
Notizen und Kommentare#
Dieses Feld bietet die Möglichkeit zusätzliche Notizen, die nichts mit dem Aufbau oder der Durchführung zu tun hat, nieder zu schreiben, beispielsweise Tipps von der Tutor*in für die Auswertung.
Digitaler Stempel (Kontrolle/Abschluss Versuch)#
Zuletzt befindet sich auf der Laborbuchseite ein Feld, welches nur von den Tutorinnen ausgefüllt werden kann, es soll sicherstellen, dass alle notwendigen Daten, die für die Auswertung des Versuches benötigt werden, tatsächlich vorhanden sind bzw. die aufgenommenen Werte in etwa in den erwartbaren Bereichen liegen. Demnach haben eure Tutorinnen die Aufgabe das zu kontrollieren, sie bestätigen, dass das Laborbuch “ok” aussieht, in dem sie das genannte Feld ausfüllen.

Dateien hochladen#
Bei vielen Versuchen werden durch Messaparaturen sehr viele Daten generiert, die in Form einer .txt- oder .csv-Datei ausgegeben werden. Da diese Messergebnisse relevante Daten für eurer Laborbuch sind, müssen diese hochgeladen werden. Fotos von Aufbauten oder Fotos die im Rahmen der Durchführung erstellt wurden, sollen ebenfalls hochgeladen werden. Zuerst wird das Laborbuch einmal gespeichert, da erst dann der “Upload Button” oben in der Menüleiste erscheint. Durch klicken dieses Buttons, wird eine Uploadseite geöffnet.
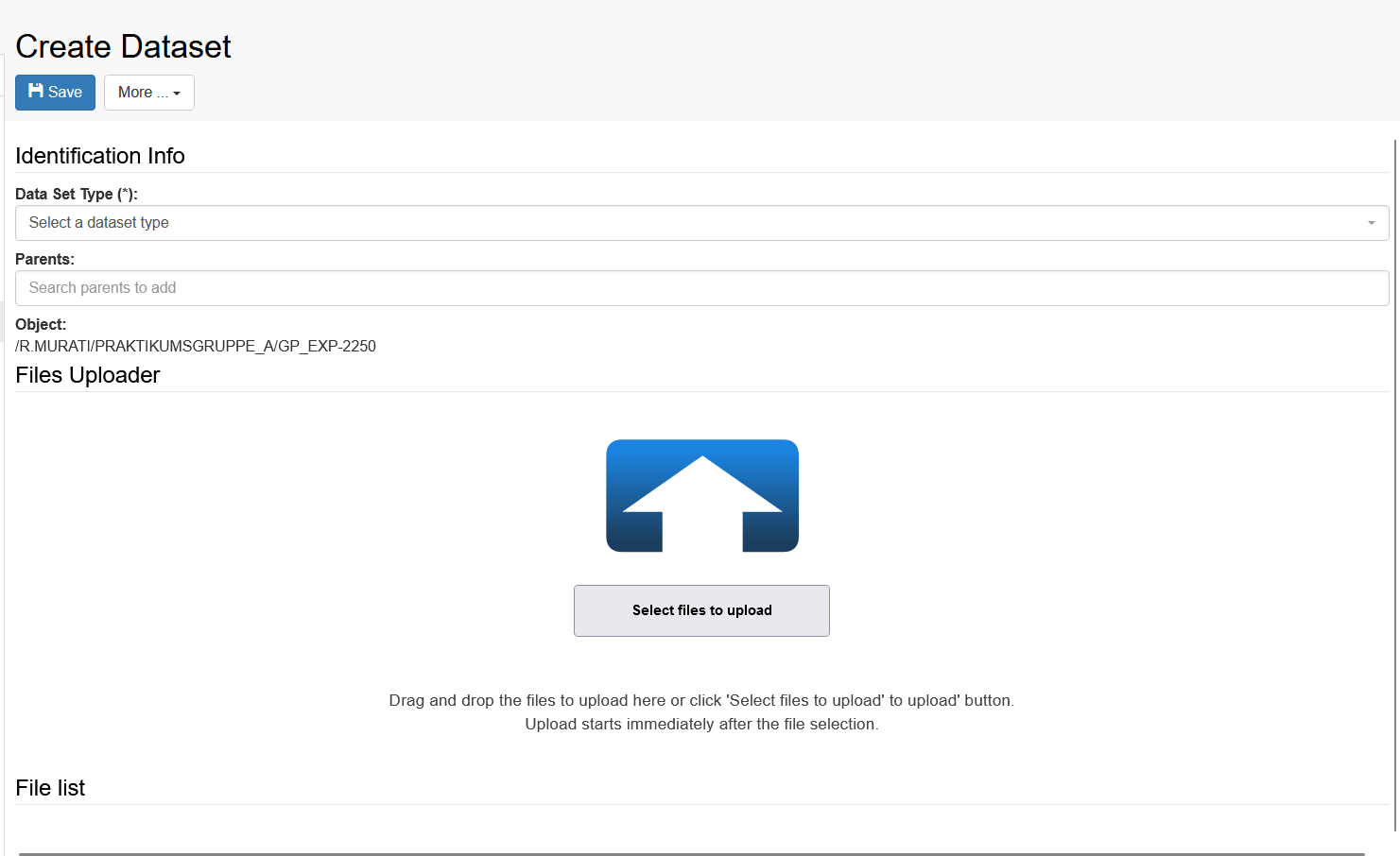
Über “Select Dataset Type” soll ausgewählt werden, um welche Art von Datenset es sich handelt. Für reine Datensätze, an denen noch keinerlei Auswertung vorgenommen wurde, bietet sich zum Beispiel der Typ “Raw Data” an, für Bilder von Aufbauten der Typ “Attachement”. Nach dem wählen des Dataset Types, erscheinen in der Regel noch zwei Felder, mit denen man dem Set einen Namen geben kann und Notizen darüber verfassen kann. Für die Versuche der “Cosmic Hunter” gibt es ein eigenes Datenset.
Im Feld “Parents” können hierarchisch übergeordnete Objekte, dem hochzuladenen Datenset hinzugefügt werden.
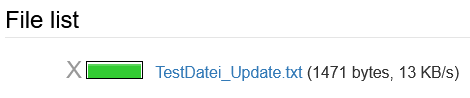
Die Dateien selbst können über den den “Select files to upload”-Button hochgeladen werden. Wenn der Upload erfolgreich war, werden die Dateien unten auf der Seite unter “File list” aufgelistet und sind mit einem grünen Balken versehen.