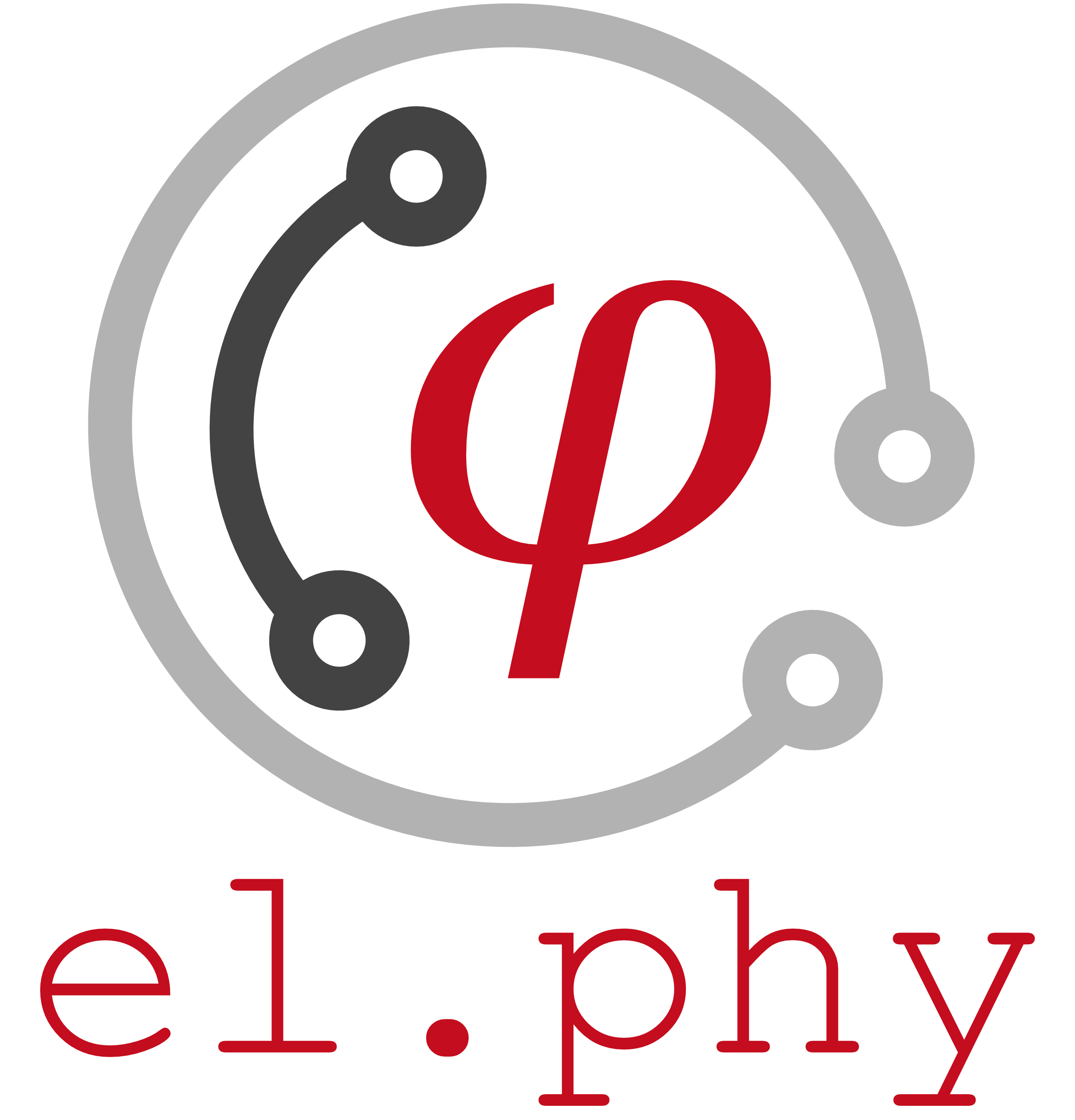GP Dropbox - Automatischer Dateiupload#
OpenBIS bietet die Möglichkeit, Dateien automatisch über sogenannte Dropboxen als Datasets in das elektronische Laborbuch hochzuladen. Hierzu wird ein spezielles Verzeichnis auf einem Laborrechner eingerichtet, das kontinuierlich überwacht wird. Neue oder geänderte Dateien in diesem Verzeichnis werden automatisch erkannt, verarbeitet und einer definierten Collection oder Object in OpenBIS zugeordnet.
Ein großer Vorteil dieses Verfahrens ist, dass kein manueller Login erforderlich ist – der Upload erfolgt über systemseitige Dienstprozesse. Dadurch kann die Dropbox-Funktion auch auf Laborrechnern ohne persönlichen Login sicher genutzt werden.
Die integrierte Vollständigkeitsanalyse stellt sicher, dass auch große oder komplexe Datenstrukturen (z. B. Ordner mit vielen Dateien) erst dann hochgeladen werden, wenn der Kopiervorgang vollständig abgeschlossen ist. Dank der direkten Einbindung ins Hochschulnetzwerk profitieren Nutzerinnen und Nutzer außerdem von einer hohen Übertragungsgeschwindigkeit – ideal für umfangreiche Messdaten.
Quickstart#
Netzwerklaufwerk
X:\openBIS DropboxöffnenOrdner anlegen mit dem Namen
[day][group][desig]-[name](siehe Ordnersyntax)Dateien in den Ordner kopieren
Rechtsklick auf den Ordner, Weitere Optionen und OpenBIS Dataset fertig
Warten bis Ordner verschwunden ist (Upload abgeschlossen)
OpenBIS öffnen und in der Collection nach dem Dataset suchen
Voraussetzungen#
Um die Funktionalität nutzen zu können, muss ein Grundpraktikum Computer (erkennbar an der GP-PC-Nummer) mit Netzwerkverbindung zum Uni-Netz (WLAN oder LAN in GP Räumen). Auf den Rechnern ist ein Netzwerklaufwerk mit dem Namen X:\openBIS Dropbox eingerichtet. In diesem werden nach einer speziellen Syntax Ordner angelegt.
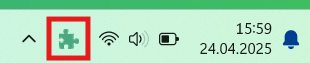
Fig. 3 Software-Kiosk#
Sollte das Netzwerklaufwerk nicht vorhanden sein, ist sicherzustellen, dass der Rechner mit dem Uni-Netz verbunden ist. Weiterhin kann über das Puzzleteil-Icon in der Taskleiste (neben der Uhr) ein Software-Kiosk geöffnet werden. Dort den Befehl GP OpenBIS Dropbox auswählen. Es sollte sich das Netzwerklaufwerk öffnen.
Ordnersyntax#
Damit OpenBIS die hochgeladenen Dateien korrekt zuordnen kann, muss der Name des Dropboxes-Ordners einem definierten Schema folgen. Dieses Schema wird durch einen regulären Ausdruck ausgewertet und extrahiert notwendige Informationen wie Wochentag (day), Versuchsgruppe (group), Versuchskürzel (desig) und einen benutzerdefinierten Namen (name). Groß-Kleinschreibung wird vernachlässigt, zwischen den einzelnen Bestandteilen sind einstellige Trennzeichen erlaubt. Der Name des Ordners muss dem folgenden Muster entsprechen:
┌─ A
├─ B
├─ ... ┌─ Trennstrich wichtig!
│ │
[day][group][desig]-[name]
│ │ │
├─ Mo │ └─ Eigene Dataset Bezeichnung
├─ Di │
├─ Mi └─ Name Themenkreis
├─ Do
└─ Fr
Muss ein Wochentag abgekürzt auf genau zwei Stelllen sein: Mo, Di, Mi, Do, Fr
Ein einstelliger Gruppenbuchstabe: A - Z
Beliebig lange Zeichenkette ohne Sonderzeichen als Erkennungsmerkmal des jeweiligen Themenkreises. Überprüft wird der Name (nicht der Code), also links im Menü die Bezeichnung. Überprüft wird ab Beginn. Es werden genügend Zeichen nur Unterscheidung benötigt (z.B. TK 10 und TK 11: 5 Zeichen).
Das generierte Dataset kann zusätzlich einen eigenen Namen erhalten. Sonderzeichen außer - oder _ sind nicht erlaubt. Falls ein eigener Name vergeben wird ist unbedingt der Trennstrich - zum Themenkreis notwendig!
Beispiele#
Ein Beispiel für einen korrekten Ordnernamen könnte also so aussehen:
Mo A TK10-Messdaten
Mo-A-TK10-Messdaten
Mo_A_TK10_Messdaten
moatk10
Mo A Michelson
Ein Beispiel für einen falschen Ordnernamen könnte so aussehen:
Mo A TK10 Messdaten
Montag Gruppe A TK10-Messdaten
mo a tk10 (wenn der Themenkreis TK 10 oder Themenkreis 10 heißt)
Mo A TK10-Maßloße Änderung
Upload#
Sobald alle Dateien in den Ordner kopiert wurden muss der Ordner zum Upload markiert werden. Dies geschieht durch einen Rechtsklick auf den Ordner und Auswahl des Eintrags OpenBIS Dataset fertig. Eventuell muss das erweiterete Menü über Weitere Optionen anzeigen geöffnet werden. Es wird eine Datei mit dem Namen .MARKER_is_finished_[Ordnername] angelegt. Nach erfolgreichem Upload wird der Ordner und die Marker-Datei verschwinden. Der Upload kann über den entsprechenden Themenkreis kontorlliert werden.